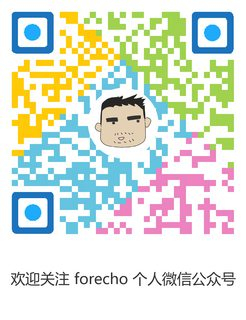升级到 7.2
最近(2024-09-22)把黑群晖从 6 升级到了 7.2,升级步骤非常简单,但是由于是第一次,还是花费了不少时间,这里记录一下:
- 基本上按照这个教程来操作就可以了 - 蜗牛星际老骥伏枥—黑群晖 6.1 无损升级 DSM7.2_U 盘
- 最新的 ARPL 的方式安装群晖真是简单,仓库地址 - RROrg/rr
- 选型号的时候不知道选哪个,我看大家都选 DS918+,我也就选了 DS918+
遇到的三个地方有坑:
- 刚开始使用 U 盘启动的时候,一直卡在了
BOOTING..这个地方,刚开始以为出了什么问题,后面发现这里只需要等待就行了,大概要等好几分钟的那种。
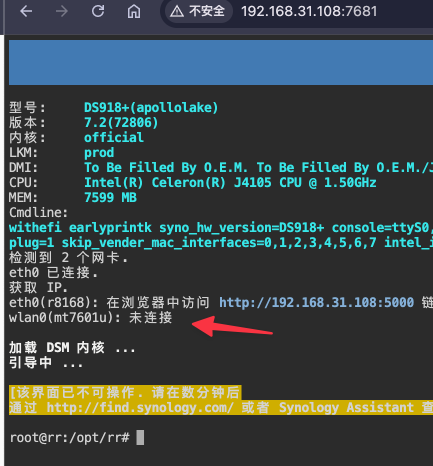
-
安装完了之后提示我去访问 5000 端口,但是我访问不了,一直以为是哪里出了问题,后面发现这里只需要等就好了,也是要等很久的那种。可以使用 群晖助手 来查询 IP 地址。
-
最后通过访问 5000 端口安装完群晖之后要重启,这里安装和重启也要等很久,10 分钟以上吧,然后继续使用群晖助手来查找 IP 地址,如果你之前在群晖 6 的时候设置了静态 IP,那么这里就需要使用之前的 IP 地址来访问了。
引言
听说 NAS 有一段时间了,双十一之前整理照片的时候,NAS 再次出现在我的视线前,当天脑子一『发热』,使用 Google 恶补了很多知识。可以备份照片、下载电影,甚至可以跑 docker,想买了。
什么是 NAS
NAS 是 Network Area Storage 的缩写,即网络存储解决方案,说白了就是可以自己控制的网盘,外观就是一个可以装多个硬盘的机箱,局域网内下载传输速度很快,而且比网盘功能更强大一些。
购买方案
使用 NAS 无非就以下几种方案:
- 购买现成的 NAS,有群晖和威联通
- 自己买硬件自己安装系统,甚至可以安装群晖的系统,俗称黑群晖。
由于双十一那天时间太紧张,而我还处于『补功课』不知道要买哪款的状态,就这样错过了 威联通(QNAP)TS-453Bmini 4G 内存 历史最低价。
至于群晖,4 盘位的价格太贵。最后思来想去反正自己也是搞 IT 的,那就自己组装吧,于是各种查资料,最终选的如下配置:
- MS04 机箱(带电源) + 华擎 J4105-ITX 主板 = ¥1579.00
- 一个金士顿 8G 2400 DDR4 内存条 = ¥404.00
- 暂时只买了一个 4T 的希捷酷狼硬盘 = ¥770.00
以上也是这次的 NAS 所有花费,一共 ¥2753.00
PS:
- 组装硬件的时候,机箱并不是所有的功能主板都支持,所以你只要接好跳线,电源线和 SATA 能用就行了。
- NAS 主机和普通 PC 的差别就是,NAS 不需要显卡,因为需要 24 小时一直开着主机,所以一定要考虑是的低耗和静音。
系统搭建
这一步骤我是花了很多时间才搞定,原因是我没有 Windows 系统。家里用的 Mac,公司用的 Ubuntu,不得不承认 Windows 软件生态是最强大的。如果你跟我一样只有 Mac 系统下面的经验可能会对你有帮助。你需要准备以下软件或者硬件:
- 网线
- Etcher:Mac 下我找到的唯一快速制作为 USB/SD 启动盘的软件,使用非常简单。
- 一定要 Windows10 系统(Windows 7 不行)。你可以使用 Parallels Desktop 本机安装 Windows 10 虚拟系统。或者你也可以使用另外一个 U 盘,并且之前有烧录好的最新版老毛桃。
- U 盘,用来制作群晖的系统引导盘。需要一直插着主机上,所以体积越小越好。
- 芯片无忧 ChipEasy 软件
- XPEnology DSM 6.2.0 黑群晖引导文件:我下载的是 6.1.7-15284 版本
- EditPlus 编辑器
制作黑群晖的启动盘
下载好黑群晖引导文件 synoboot.img ,然后使用 Etcher 软件把 img 文件烧录到 U 盘里面去,确认烧录的是 U 盘,注意备份资料,而且会格式化 U 盘的。
『洗白』群晖
- 进入 Windows 10 系统,安装好 芯片无忧 ChipEasy 和 EditPlus 软件。
- 使用 芯片无忧 ChipEasy 识别 U 盘的 VID 和 PID,并记下数字。
- 找到 U 盘根目录下的 grub.cfg 文件,使用 EditPlus 编辑器打开。
- 修改 vid 和 pid 的数字值。PS:0x 不要修改,只需要修改后面的 4 位。
改完之后就完成了,简单吧。但是这一步我花费了很多时间,重蹈覆辙了很多次,刚开始我一直想在 Mac 上找软件实现此步骤,但是最终还是没找到。vid 和 pid 搞错了,也让我浪费了很多时间。
安装系统
- 主机接上网线和显示器。
- 插上 U 盘,选择 U 盘启动。
- 当你看到显示器显示『please open http://find.synology.com …』 这句话的时候,你就可以用另外一台电脑打开这个网页远程安装系统了。
- 安装系统的时候选择手动安装,然后选择本地之前下载好的 DSM_DS3617xs_15284.pat 文件。此过程需要几分钟。
- 设置 QuickConnect 的时候选择跳过,因为不是真正的群晖产品,所以并不能使用此功能。
至此系统就安装完成了。最后值得注意的是不要随便的自动升级系统,可以选择自动下载系统,手动安装。
外网访问 NAS
电信宽带
如果家里使用的是电信宽带那就简单多了,直接给客服打电话说我需要一个公网 IP,一般立马就会给你了。
那么怎么查看自己是不是公网 IP 呢?答:查看自己家路由器 WAN 口 IP 和路由器 IP 是否一致,一致就代表你有公网 IP 了。
有了公网 IP 就可以端口转发了,由于我家使用的是极路由 3,自带端口转发功能(其他路由器一般都有这个功能),就可以设置把 NAS 的 IP 和端口转发到公网 IP 和端口。设置也非常简单,但是需要注意的是公网 IP 是不能使用 80 端口的,NAS 默认端口是 5000 你可以直接转到公网 IP 的 5000 端口。然后你试着用手机 4G 访问你的公网 IP:5000 网址看看是否能成功。
IP 比较难记住,你可以搞一个二级域名映射自己的公网 IP。需要注意的是公网 IP 电信虽然给你了,但是 IP 会经常变,那么这个时候你需要一个 DDNS 服务,而正好极路由有一个动态域名的插件,设置一下唯一的二级域名就可以了。
如果你不是极路由或者你想用自己的域名的话,群晖系统也支持设置 DDNS 设置:
- 把你的域名导入到 DNSPod,记得修改域名的 DNS。
- 进入 DNSPod 用户中心–>安全设置–>API Token,创建一个 API Token
- 然后进入群晖的
控制面板–>外部访问–>DDNS按照下面这样填写信息就可以了:
|
|
其实原理很简单,就是通过 API,定时更新域名 IP 解析。如果是自己的域名的话还可以考虑使用 FreeSSL 申请一个免费的 HTTPS 证书玩玩。
其他方式
没有无法获取到公网 IP 的话,可以去了解一个内网穿透的一些工具,推荐使用 frp,因为最简单。
这种方式需要你自己要一个服务器。服务器上安装服务端,家里路由器安装客户端。
使用百度云
其实买 NAS 最主要的目的就是下载。而群晖自带的 Download Station 组件非常好用,但是却不支持下载百度云,要知道现在很多资源都是使用百度云。
如何解决这个问题呢?答案就是使用 Cloud Sync 组件,登录授权百度云账号,然后他会在 我的应用数据 下面创建一个 Cloud Sync 文件夹(并不是同步百度云所有资料),你可以选择双向同步或者只仅下载的方式使用。如果想下载百度云的资料就把资料复制到 我的应用数据 -> Cloud Sync 文件夹下面,群晖会自动下载。
省事是省事,但是速度并不是很快,只在 100kb/s 左右,有时间再看看其他方案吧。
客户端连接 NAS 播放视频
群晖有一个 Video Station 组件,访问一个 URL 地址可以很方便播放已下载的电影,但是在线播放的格式有限(发现不支持 MKV 格式)。解决办法就是使用客户端自带的播放器播放。
- iOS 上我推荐使用 Infuse 5 通过添加『从网络分享』选择『SMB』通讯协议,免费版的基本够用。不够用的话可以花 30 块钱买一个 nPlayer,格式支持的更多,功能更强大。
- Mac 上就简单多了,直接使用网络功能连接整个群晖的盘,像操作本地硬盘一样读取群晖里的文件。
最后
虽然 NAS 买了有一阵子了,但是最近太忙,没有多少时间折腾。很多东西(比方说 docker)以后有时间再玩吧,然后再来更新文章。
参考连接
- 黑群辉 DSM 6.2.0 系统安装图文教程 (2018 年 08 月 11 日更新)
- 科技產品解釋:NAS 是什麼東西呢 ?
- 群晖(Synology)dnspod ddns 使用方法
- Synology NAS 雲端下載中心 BT 免空百度雲盤迅雷遠程一次搞懂
- 原文作者: forecho
- 原文链接: https://blog.forecho.com/use-nas.html
- 版权声明:本作品采用 署名-非商业性使用 4.0 国际 (CC BY-NC 4.0)进行许可,非商业转载请注明出处(作者,原文链接),商业转载请联系作者获得授权。